- Games
- Guides
- Complete Guide to Monopoly GO!Palworld Walkthough GuideThe Walking Dead: Survivors Beginners ..Ravenlock Walkthrough
- Warzone 2 GuidesHogwarts Legacy Walkthrough and GuideFar Cry Primal Walkthrough and GuideVirtual Villagers Origins 2 Puzzles an..
- Fire Emblem Engage Walkthrough GuideLego Star Wars: The Skywalker Saga GuideSurvivor.io Walkthrough and GuideChained Echoes Guide
- Latest
- More
- General ForumsChat and have fun Video Game ForumsFind friend, get help Achievements & Trophies'chieve lists and hints to help
- Pokémon HubFind it all PokédexAll the stats ModsMods and and-ons
- Action Replay CodesAR Codes and cheats GameShark CodesGS Codes and cheats CodeBreaker CodesCB Codes and cheats
Submit Your Stuff· Send in your cheats, hints and codes
· Need help? Ask a question here Help a gamer Can you provide the answers for fellow gamers questions- Forums
- Pokemon
Log into your account here:
Not registered? Sign Up for free
Registration allows you to keep track of all your content and comments, save bookmarks, and post in all our forums.
-
PlayStation 5
PlayStation 4
PlayStation 3
PlayStation 2
PlayStation
PS Vita
PSP
-
Xbox Series X
Xbox One
Xbox 360
Xbox
-
Switch
Wii
Wii U
3 DS
Nintendo DS
Nintendo 64
Gameboy Adv.
Gameboy
GameCube
SNES
NES
-
Roblox
iPhone
Android
PC
FaceBook
Mac
Dreamcast
Arcade
- General Forums
- Video Game Forums
- Teams Forums
- Pokémon Hub
- Pokédex
- Technical FAQ's
- Achievements & Trophies
- Hall of Fame
- Enter a game name to find below:
-
- Or click here to search for specific content.
- All Our Full Guides More Game Walkthroughs Cheats, Hints and Codes Questions and Answers Recent Guide Updates
- Complete Guide to Monopoly GO!Palworld Walkthough GuideThe Walking Dead: Survivors Beginners ..Ravenlock Walkthrough
- Warzone 2 GuidesHogwarts Legacy Walkthrough and GuideFar Cry Primal Walkthrough and GuideVirtual Villagers Origins 2 Puzzles an..
- Fire Emblem Engage Walkthrough GuideLego Star Wars: The Skywalker Saga GuideSurvivor.io Walkthrough and GuideChained Echoes Guide
Thank you for printing this page from www.SuperCheats.com.
Remember to come back to check for updates to this how to and much more content for Windows 7.
Defragment your Disk Drives
Published by SuperCheats Staff on Sep 4th 2013
 Ever wonder why your Computer drops performance? There are many factors but one of them is because of fragmented files. Fragmentation of files happens when you save, edit, change or delete files. When there are changes or when you save the file, it is stored from a different location from your hard disk that is different from your original file. The more changes on your files, the more the files become fragmented and it can be a cause to make your computer slow down.
Ever wonder why your Computer drops performance? There are many factors but one of them is because of fragmented files. Fragmentation of files happens when you save, edit, change or delete files. When there are changes or when you save the file, it is stored from a different location from your hard disk that is different from your original file. The more changes on your files, the more the files become fragmented and it can be a cause to make your computer slow down.The Disk Defragmenter is the tool you need so you can rearrange your files and data so that your computer runs on tip-top shape like before. Disk Defragmenter is already installed in your Operating System so there is no need to download anymore.
How to Open Disk Defragmenter
- Click on the Windows button on the lower left edge of the screen and click on All Programs
- Next, find and click the Accessories folder then click on System Tools then click on Disk Defragmenter
- Select which drive you want to Defragment but it is recommended to defragment all drives if you have different disk drives. Next, click Defragment Disk. It will take hours depending on how many files you have on your disk drive.
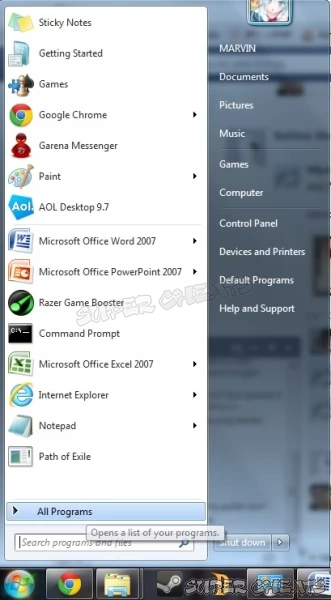
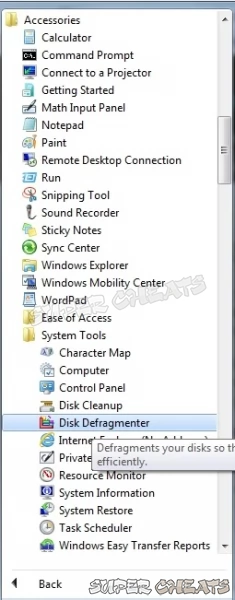
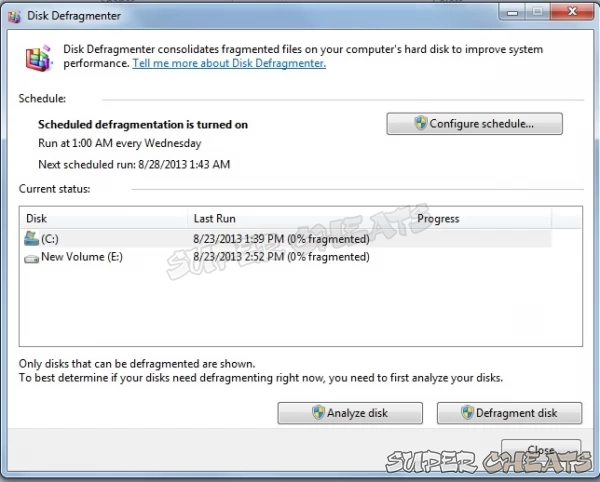
How to Open Disk Defragmenter using Command Prompt
- Click on the Windows button on the lower left edge of the screen and type in "command prompt" and click Command Prompt on the list.
- Type in Defrag [name of your disk drive] /A to view if the drive is needed to be defragmented. In this case I chose C:. After checking, just remove /A to defrag that disk drive.
- If you want to cut the hassle, you can defrag all drives by typing in defrag /C.
- FOR ADVANCED USERS: You can check out by trying these nice options to satisfy your needs in defragging your drive
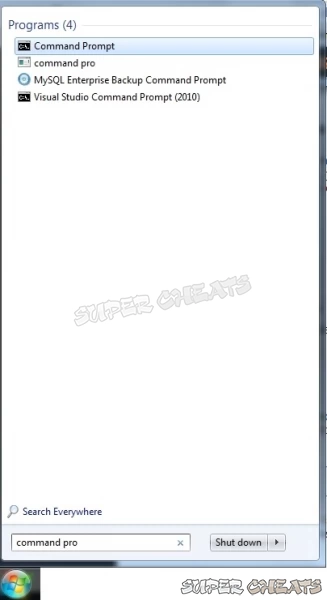
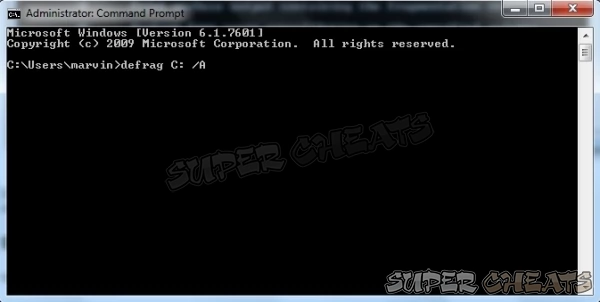
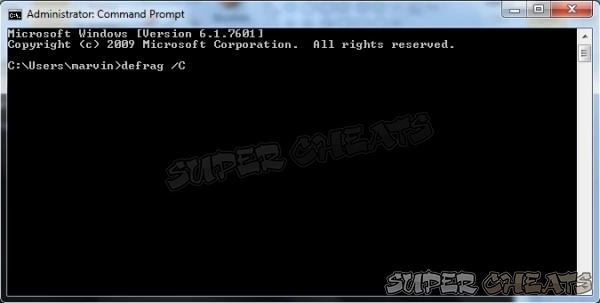
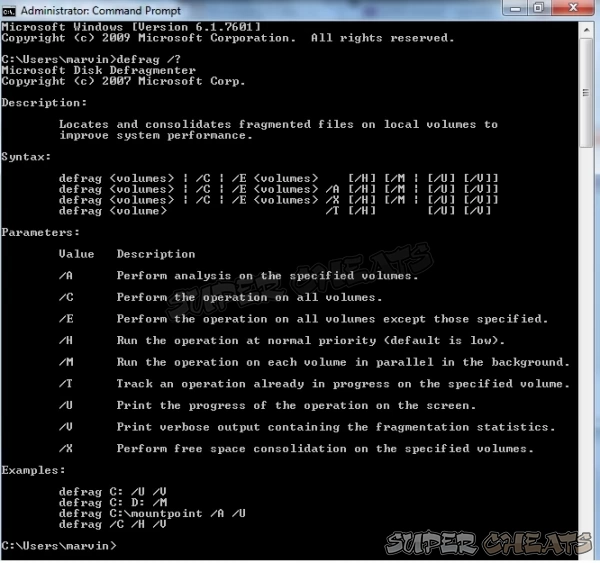
References:
12
Comments for "Defragment your Disk Drives"
Table of Contents
- Back up your Files
- Disable Visual Effects
- Creating a User Account
- How to Clear Temp Folder
- Turn High Contrast Theme on and off
- Uninstall Internet Explorer 10
- Disable Aero Theme
- Add Run in the Start Menu
- Disable Caps Lock
- Viewing and Making your Files Hidden
- Recover from Sleep Mode
- Connect to a projector
- Set up Parental Controls
- Snipping Tool
- Sticky Notes
- How to Change your Computer Name
- Create a Super Hidden File or Folder
- Using Split Screen
- Enable/Disable Hidden Administrator
- Run old programs in Windows 7
- Determine your Windows 7 if it’s 64 bit or 32 bit
-
 Control Panel
Control Panel
-
 General Tips
General Tips
-
 Hardware
Hardware
-
 Networking
Networking
-
 Security
Security
-
 Maintenance and Troubleshooting
Maintenance and Troubleshooting
Ask a question
Do you have a question about Windows 7?
Click here to post it.
Click here to post it.
Latest Help Articles
Windows 7 came with two versions which are the 32 bit and 64 bit. Both have different versions. One of the most comm..
Some programs won’t run because they are only meant to run on older Operating Systems or has compatibility issues. ..
Administrators have the access to every file to the computer. Hiding the administrator can be done with few simple st..

