- Games
- Guides
- Complete Guide to Monopoly GO!Palworld Walkthough GuideThe Walking Dead: Survivors Beginners ..Ravenlock Walkthrough
- Warzone 2 GuidesHogwarts Legacy Walkthrough and GuideFar Cry Primal Walkthrough and GuideVirtual Villagers Origins 2 Puzzles an..
- Fire Emblem Engage Walkthrough GuideLego Star Wars: The Skywalker Saga GuideSurvivor.io Walkthrough and GuideChained Echoes Guide
- Latest
- More
- General ForumsChat and have fun Video Game ForumsFind friend, get help Achievements & Trophies'chieve lists and hints to help
- Pokémon HubFind it all PokédexAll the stats ModsMods and and-ons
- Action Replay CodesAR Codes and cheats GameShark CodesGS Codes and cheats CodeBreaker CodesCB Codes and cheats
Submit Your Stuff· Send in your cheats, hints and codes
· Need help? Ask a question here Help a gamer Can you provide the answers for fellow gamers questions- Forums
- Pokemon
Log into your account here:
Not registered? Sign Up for free
Registration allows you to keep track of all your content and comments, save bookmarks, and post in all our forums.
-
PlayStation 5
PlayStation 4
PlayStation 3
PlayStation 2
PlayStation
PS Vita
PSP
-
Xbox Series X
Xbox One
Xbox 360
Xbox
-
Switch
Wii
Wii U
3 DS
Nintendo DS
Nintendo 64
Gameboy Adv.
Gameboy
GameCube
SNES
NES
-
Roblox
iPhone
Android
PC
FaceBook
Mac
Dreamcast
Arcade
- General Forums
- Video Game Forums
- Teams Forums
- Pokémon Hub
- Pokédex
- Technical FAQ's
- Achievements & Trophies
- Hall of Fame
- Enter a game name to find below:
-
- Or click here to search for specific content.
- All Our Full Guides More Game Walkthroughs Cheats, Hints and Codes Questions and Answers Recent Guide Updates
- Complete Guide to Monopoly GO!Palworld Walkthough GuideThe Walking Dead: Survivors Beginners ..Ravenlock Walkthrough
- Warzone 2 GuidesHogwarts Legacy Walkthrough and GuideFar Cry Primal Walkthrough and GuideVirtual Villagers Origins 2 Puzzles an..
- Fire Emblem Engage Walkthrough GuideLego Star Wars: The Skywalker Saga GuideSurvivor.io Walkthrough and GuideChained Echoes Guide
Thank you for printing this page from www.SuperCheats.com.
Remember to come back to check for updates to this how to and much more content for Windows 8.
How to Enable the Run as Different User Option in Windows 8 Metro Apps
Published by SuperCheats Staff on Oct 17th 2013
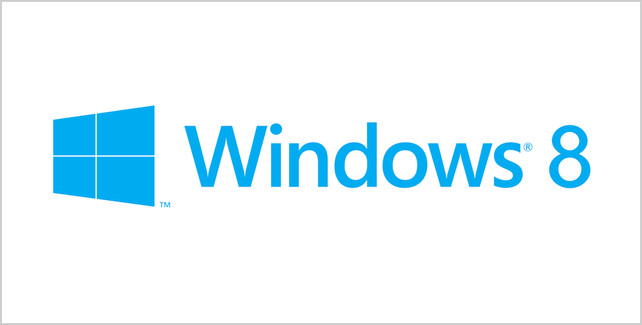 The Previous versions of windows could simply hold the shift key and right-click on an application to run it as a different user, which was usefull for running multiple versions of an application at once. In windows 8 , it works different.
The Previous versions of windows could simply hold the shift key and right-click on an application to run it as a different user, which was usefull for running multiple versions of an application at once. In windows 8 , it works different.What to do:
- Press the Windows + R key to open a run box, type gpedit.msc and hit enter.
- Go to User Configuration\Administrative Templates\Start Menu and Taskbar
- On the right-hand side you will see a setting called Show Run as different user command on Start, double click on it.
- Select Enabled radio button then click on the OK button.
- Press the Windows + R key to open a run box, type gpupdate /force and hit enter.
.webp)
.webp)
.webp)
.webp)
Now we will need to force the policy to take effect on your PC,.
.webp)
Now you can easily run applications as a different user from the Start Screen.
.webp)
Comments for "How to Enable the Run as Different User Option in Windows 8 Metro Apps"
Table of Contents
- How to Create a Custom Refresh Image in Windows 8
- How to Use Refresh and Reset in Windows 8
- How to Create and Use a Recovery Drive in Windows 8
- New Shortcut Keys in Windows 8
- How to Preventing Applications From Using Location Information
- How to Enable the Run as Different User Option in Windows 8 Metro Apps
- How to Restore Uninstalled Modern UI Apps that Ship with Windows 8
- How to Modify Caching Behavior in Internet Explorer 10
- How To Change The System Language in Windows 8
- How to Shut Down or Reboot Your Windows 8 PC
- How to Install IIS 8 on Windows 8
- How to Run PowerShell 2 and 3 in Windows 8
- How to Shut Down or Minimize Full Screen Metro Apps in Windows 8
- How to Use the New Task Manager in Windows 8
- How to Turn Off or Disable the SmartScreen Filter In Windows 8
- How To Boot Into Windows 8 Safe Mode
- How To Create and Use a Password Reset Disk or USB In Windows 8
-
 General Tips
General Tips
Ask a question
Do you have a question about Windows 8?
Click here to post it.
Click here to post it.
Latest Help Articles
If you forget your Windows password, you can use a password reset disk to create a new one. We recommend that you crea..
The most common steps when troubleshooting a PC is to boot into safe mode. For a long time this has been achieved by p..
Windows SmartScreen is a new safety feature in Windows 8 that can help protect you from new malware that antimalware s..

